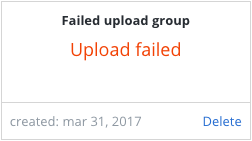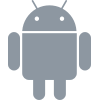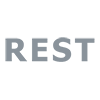Groups¶
Groups are lists of pilot user IDs that can be used to turn on a feature for a targeted set of users. You must send your internal user ID to Apptimize using Pilot Targeting in order to enable this feature. Below is how to set the pilot user ID in your app code:
Apptimize.setPilotTargetingId("1234");
[Apptimize setPilotTargetingID:@"1234"];
Apptimize.setPilotTargetingID("1234")
Apptimize.setPilotTargetingId("1234");
See Pilot Users for more information.
Note
Pilot Targeting and Groups only work for client-side implementations (Android, iOS, JavaScript, and React Native) and REST API.
To view, edit, or create a new group, go to the Manage tab and select Groups. Groups are shared across the entire organization, so any group created will be visible to all other apps within your organization.
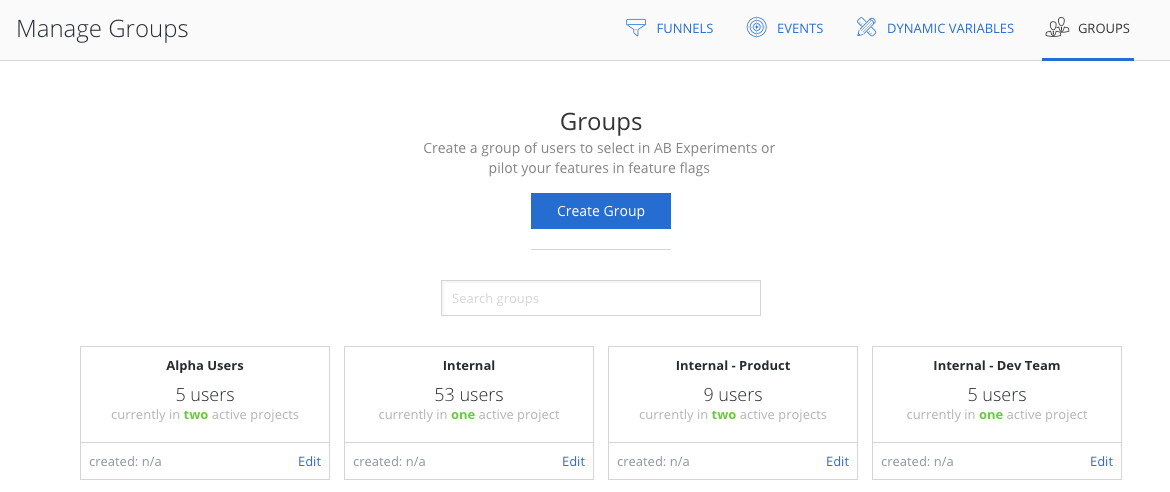
Each group shows the number of users, and any active projects the group is currently using. Note that if you edit a group, active projects will be affected. Groups in active projects cannot be deleted.
New groups can be created by typing in a list of user IDs manually, or by uploading a CSV file.
To manually create a group, type in a user ID and (optionally) the user’s name. Only the user ID is used to determine the specific user to target. Once you’ve added all users to the group, click Create Group to finish. Later, you can added or remove users from the Groups page by clicking edit.
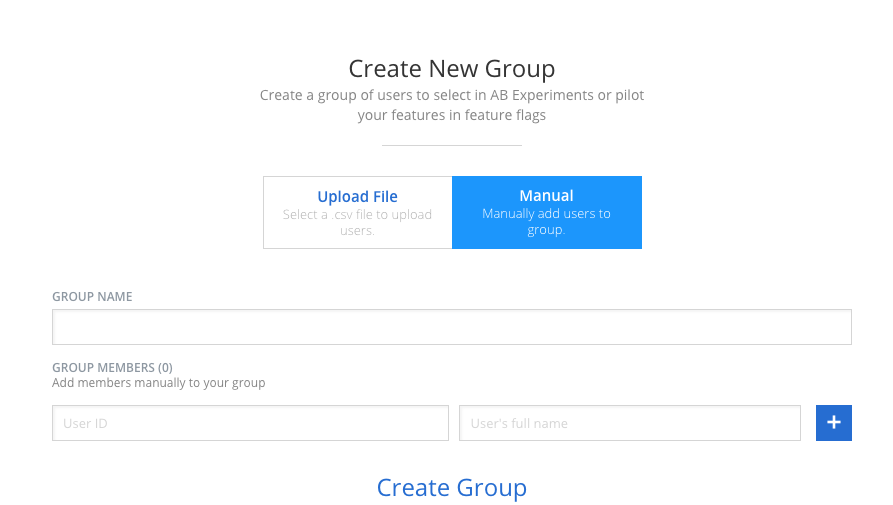
Alternatively, you can create users by uploading a CSV file. The CSV file must have a header row with a single column titled user_id. See below for an example.
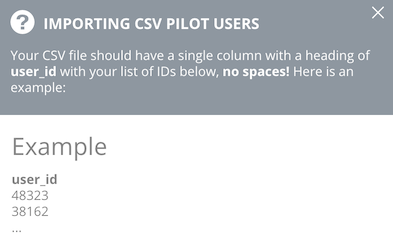
Massive Pilot Groups¶
This feature revamps how Apptimize creates pilot groups from a CSV file so that we can support groups containing up to tens of millions of pilot users. The process of creating a pilot group of this size is similar to importing existing CSV pilot users, which is described in the section above, but with a few small differences.
To accommodate the large size of CSV files containing potentially tens of millions of users, we now also accept zipped CSV files in our upload tool. Compressing your CSV file in ZIP format before uploading will decrease the time it takes to upload your users to our system. Once uploaded, your file will go through several stages of processing before it will be available for use in Feature Flags or AB Experiments:
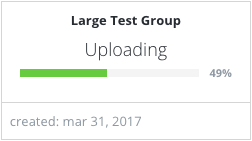
The first stage will look like the above image. Your CSV or zip file is being uploaded to our servers for processing.
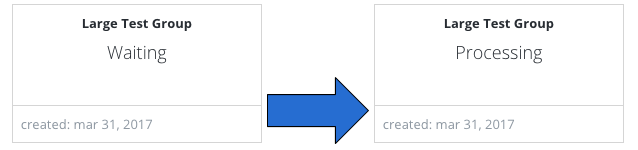
Once the upload is complete your group will be labeled as “Waiting”. This means that your file is queued for processing. After a short period, our servers will pick up your file and move its status into “Processing”. In both of these stages your group will not be available for use in projects. The time to finish processing your file varies depending on the number of users in your file, usually anywhere from seconds to 15 minutes.
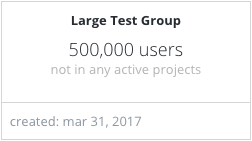
When processing of your file completes, your group will change to display the number of users it contains and how many active projects reference it. It is at this stage that the group is available for use in projects.
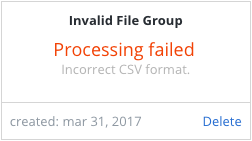
If there is any issue with the file you uploaded, your group will change to this display with a message explaining what the issue was. If this happens, please correct the mistake and re-upload the file.
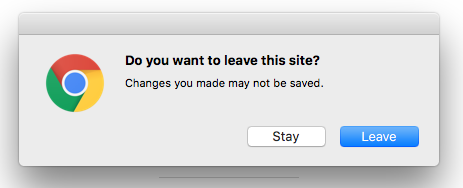
While your file is uploading it is possible to navigate around the Apptimize site; your upload will continue in the background. However, if you attempt to close the site or navigate to a different site while in the middle of a file upload a message similar to the above will be displayed asking you to confirm your action. Selecting “Leave” will cancel the upload and your group will change to the display below.