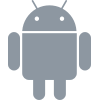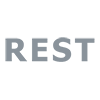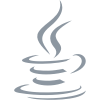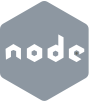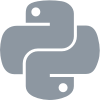Feature Variables¶
Apptimize feature variables are dynamic variables that define the behavior of a feature in your app. You can use variants of feature variables to target different groups of users.
Feature variables offer more personalized app experiences for your users by targeting specific user groups without the need to create multiple feature flags. They also empower continuous improvement and personalization: when you update your code variables there is no need for an App store release.
To set up a feature’s dynamic variables and then distribute feature variable variants among segments of target user groups, you are going to use the Apptimize dashboard.
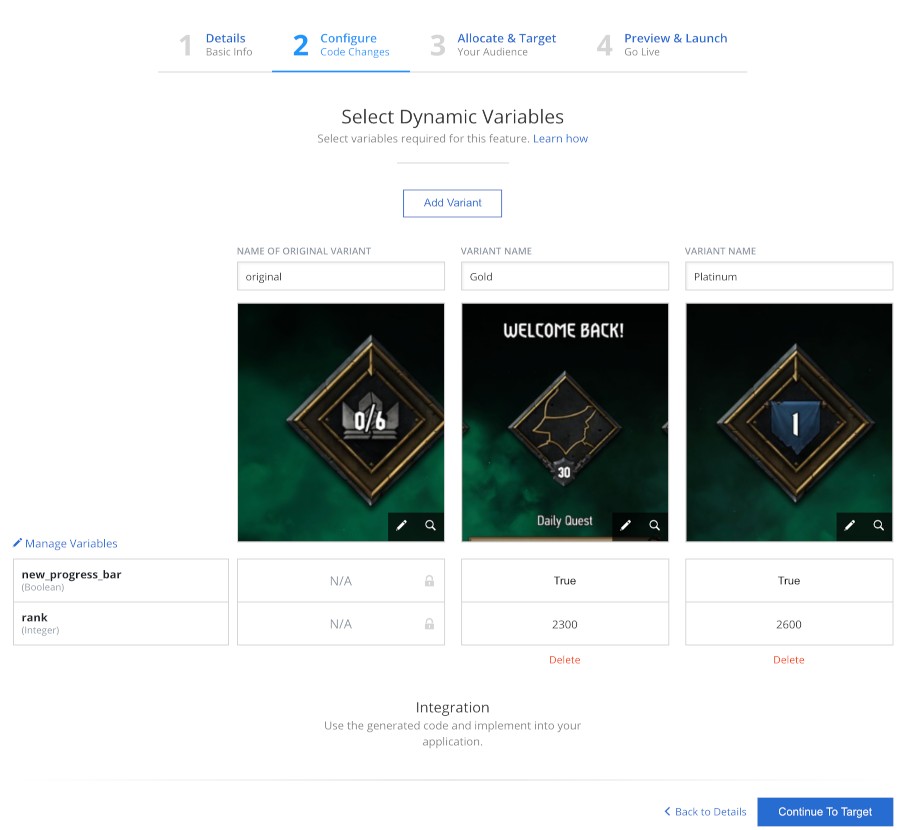
Apptimize feature variables can be selectively delivered to specific user groups and can be used across multiple features.¶
Note
Feature Variables can be created from the Winning Segments in your A/B Experiments.
See also
Supported data types and platforms¶
Multiple data types are available for feature variables: string, integer, double, float, boolean, array, and dictionary. You select the type depending on the data type of the related variable in your code.
Note
Arrays and dictionaries may contain values of all supported data types.
Support across multiple platforms
Feature variables that you configure in the Apptimize dashboard are platform agnostic: a single feature variable can consistently define an experience across multiple platforms.
Setting up feature variables in Apptimize¶
You set up feature variables on the Feature Setup page accessible from the Apptimize dashboard: click Create, and in the Create a New Project dialog, select Feature Variables from the available project types.
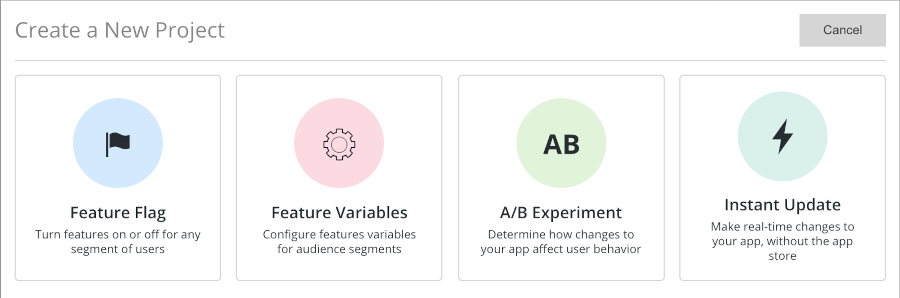
To configure your feature variables, select the Feature Variables project type.¶
To make it easier for you, the whole procedure is broken down into distinct steps:
Set up the feature¶
Click Details at the top of the page to open the Feature Details. Name your feature, add notes to define your goals, and choose one or more tags if you prefer to filter features by tags on the Apptimize dashboard.
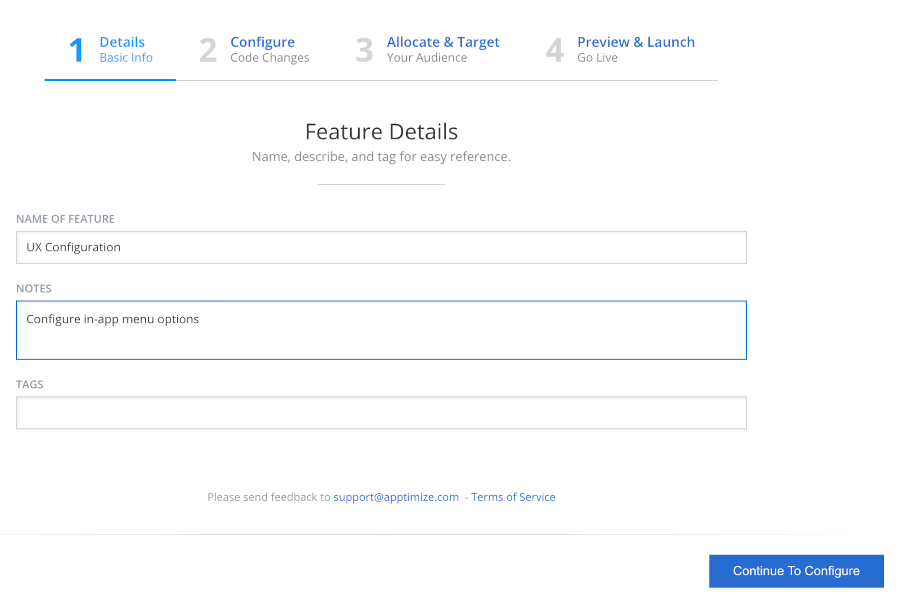
After you have specified all information to describe your feature, click Continue To Configure, where you will set up dynamic variables.
Add dynamic variables¶
On the Configure tab, you may either select one or more existing dynamic variables or create another dynamic variable. For existing variables, place a check mark in the SELECT column for the dynamic variables that you would like to reuse for the current feature. To create a new dynamic variable, click Define a New Variable and in the dialog that opens specify its name and choose its data type.
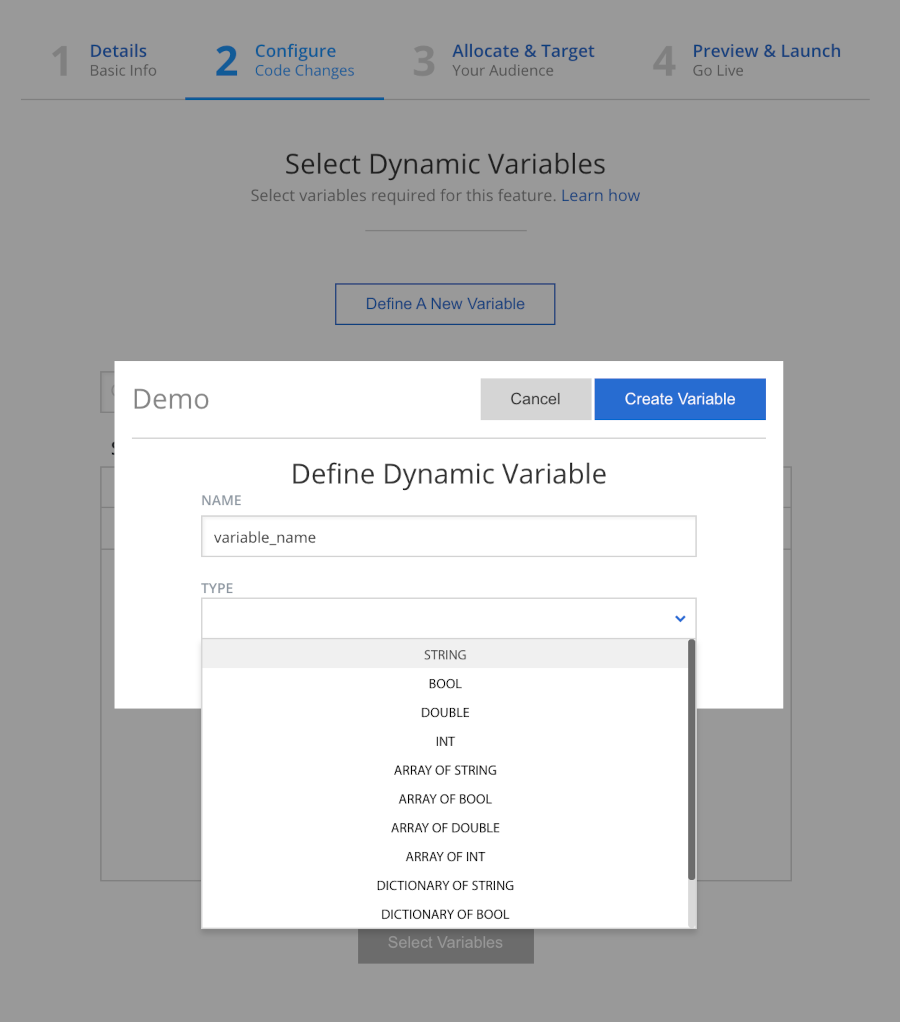
Tip
The dynamic variables already available are those that were set up when other features were created, as well as the dynamic variables set up for your app on the Dynamic Variables tab of the Manage page.
With all relevant dynamic variables selected, click Select Variables. The page updates, then you can set up variants of feature variables.
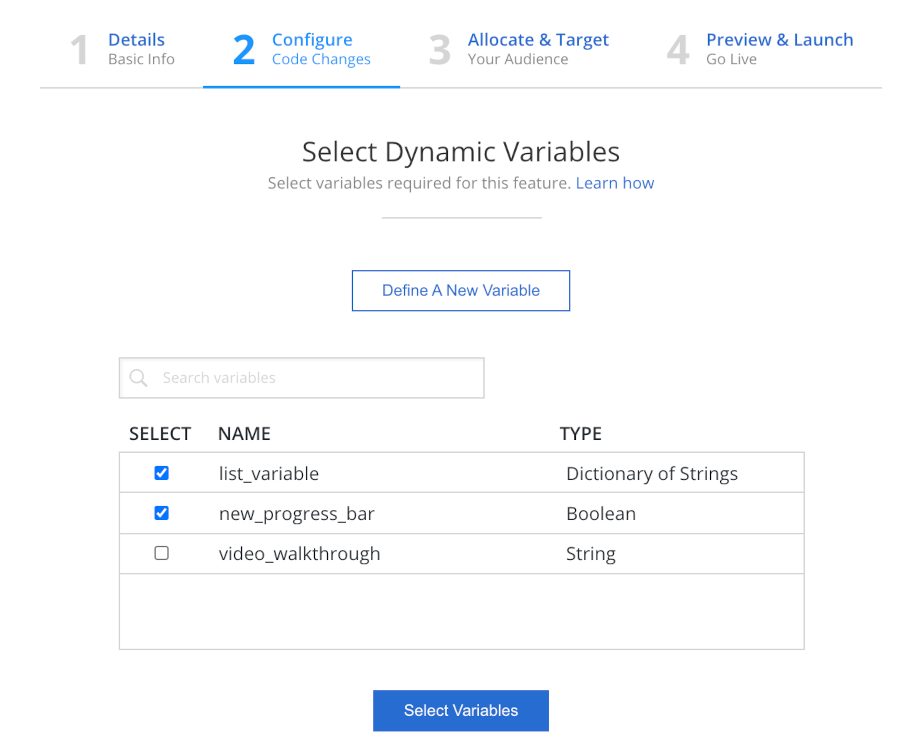
If you would like to add more feature variables, click Manage Variables above the list of variants.
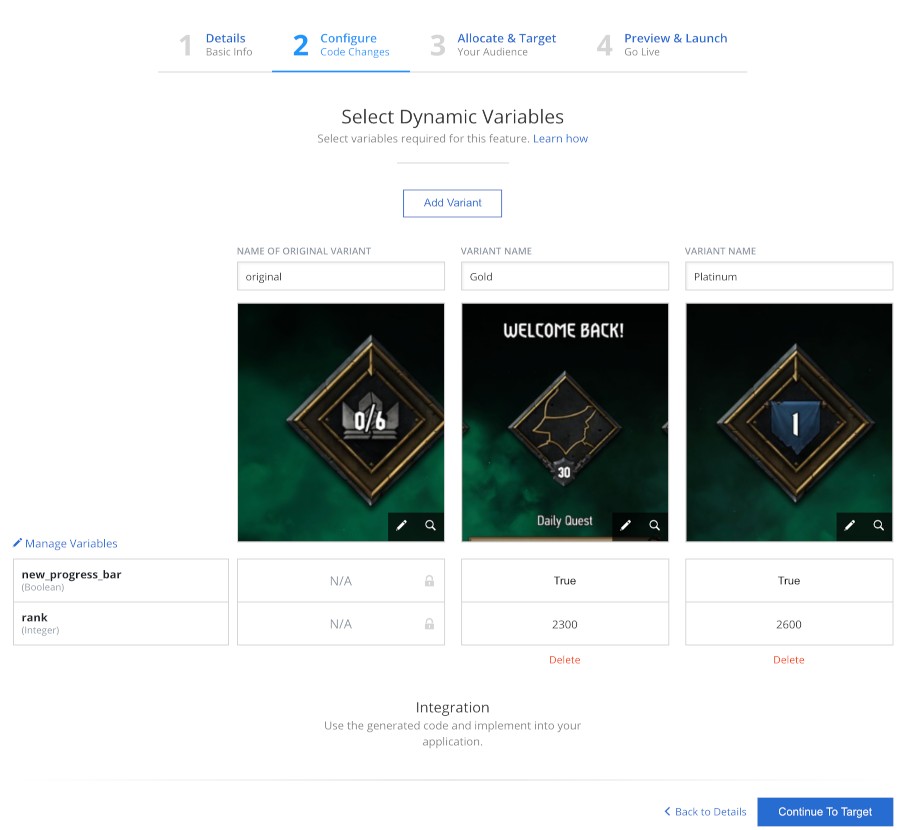
Note the Integration section below the list of variants. This section demonstrates how you can use chosen feature variables in code.
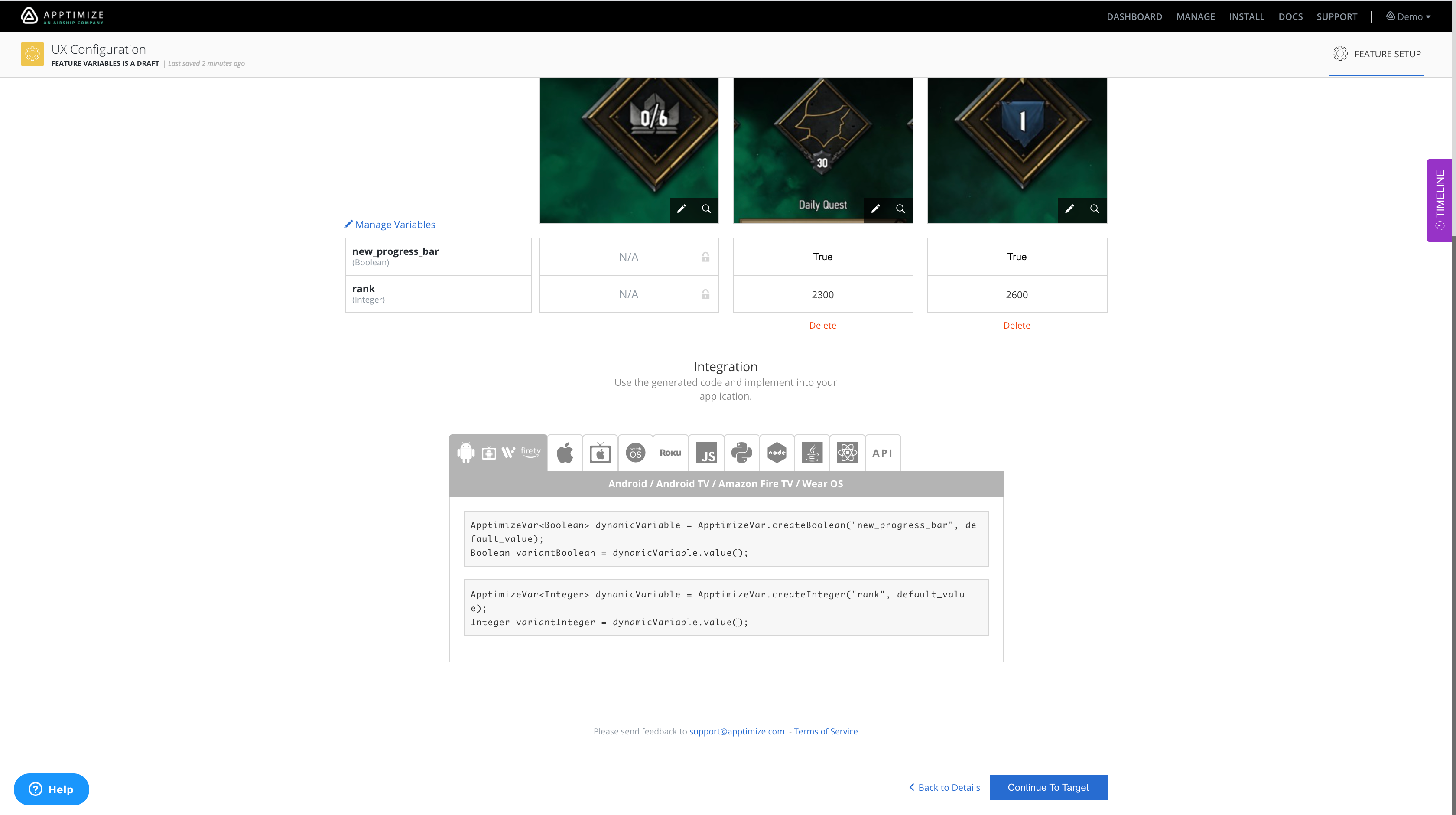
With all variants configured, click Continue To Target at the bottom of the page. The Audience tab opens.
Set up audience segments¶
On the Audience tab, set up your audience segments based on the variants of your feature variables. Each variant may target multiple audience segments. For each segment you may set up the percentage of the whole audience of the selected variant. Each segment is associated with a number of filters that actually assign users to specific segments.
Note that there is a predefined Everyone Else segment that you can associate with one variant to target all remaining audience which does not belong to any other segment of the current feature. If you set the percentage of Everyone Else to zero you explicitly ignore the audience which is not covered by the segments of the current feature.
See also
After you associate the variants of your feature variables with audience segments, click Continue To Launch to check your setup on the Preview & Launch tab.
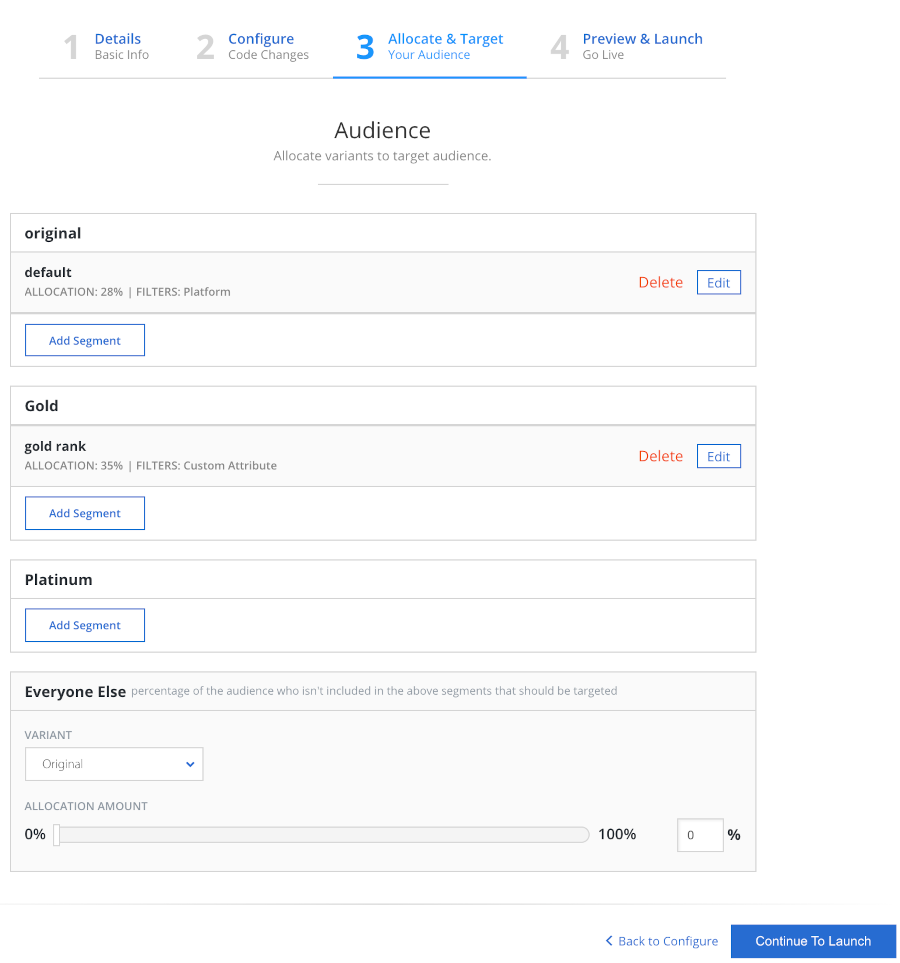
Prepare for launching¶
On the Preview & Launch tab, you may preview variants on a device or check with pilot groups.
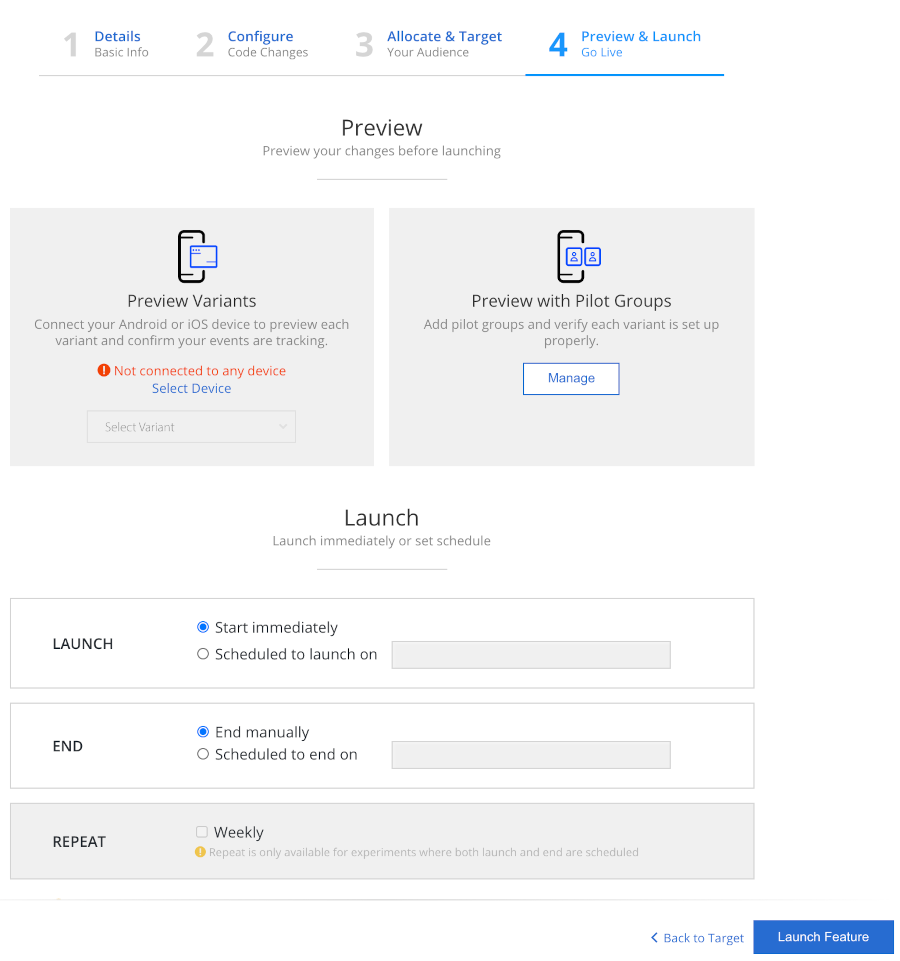
In the Launch section, define how the feature will be launched, when it ends, and how it repeats.
Note
If you have mistakes in setting up dynamic variables or audience segments, a warning explains where a problem was detected. At the same time the Launch Feature is not available.
Now, click Launch in the Review and Launch dialog that opens. If the launch succeeded, a notification appears across the top of the page, stating that the experiment has started.
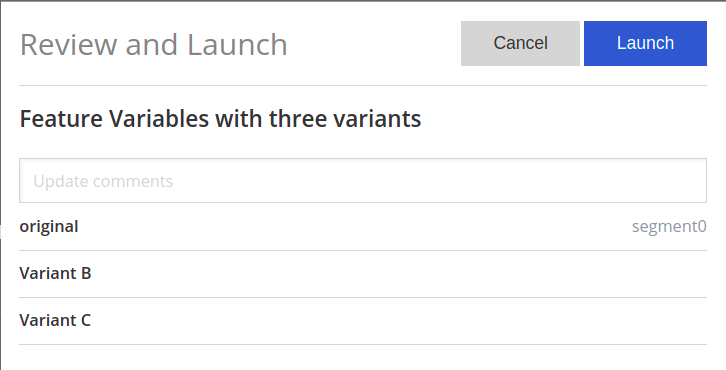
To stop the feature manually, click Stop Feature at the bottom of the page.